지난 토요일, 혼자 살고 계신 할아버지댁에 cctv 카메라를 설치해드리고 왔습니다. 와이파이만 터진다면 5만 원에서 10만 원 사이의 가격으로 추가비용 없이 집에 cctv를 설치할 수 있습니다. 이번 포스팅에서는 TP-Link Tapo 앱을 카메라와 연결 방법 및 앱 사용 방법을 설명합니다.
목 차
1. 계정 만들고 이메일 인증하기
2. 카메라를 벽에 설치하기 전, wifi 및 앱 연결하기
3. 벽에 설치할 위치 확인하고 설치하기
4. 카메라 설정하기
1. 계정 만들고 이메일 인증하기
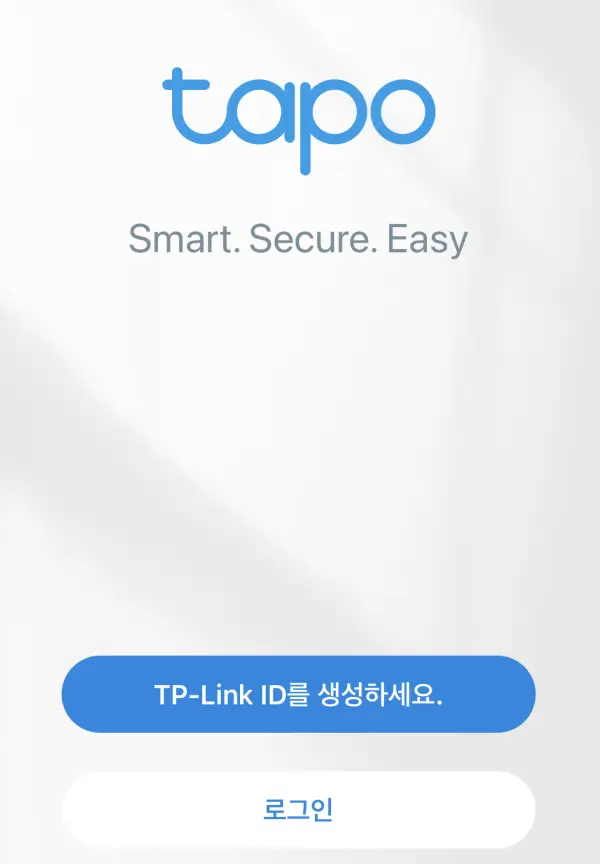
플레이스토어나 앱스토어에서 TP-Link Tapo를 검색하여 휴대폰에 앱을 설치합니다.
이때 TP-Link Tether를 설치하지 않도록 유의합니다.
앱을 설치하고 나면 위와 같은 화면이 뜹니다.
[TP-Link ID를 생성하세요.]를 클릭합니다.
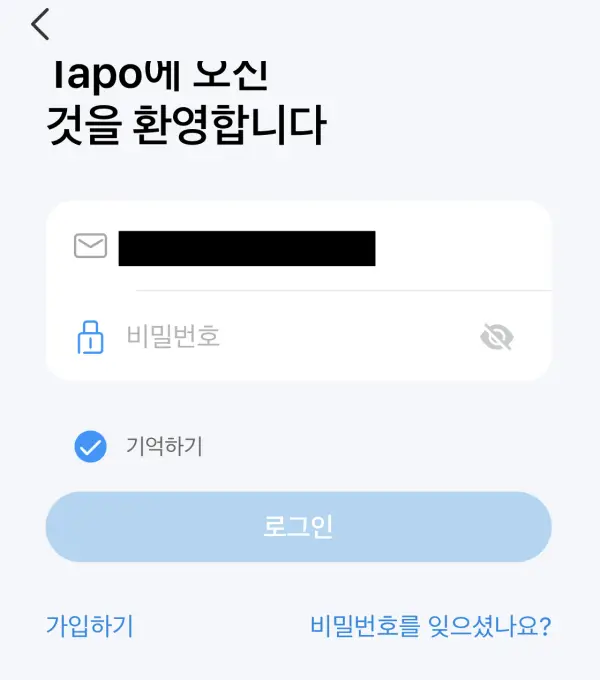
그러면 위와 같은 화면이 뜹니다.
이메일 주소를 ID로 사용하기 때문에 이메일 주소와 비밀번호를 입력합니다.
이 이메일 주소로 2단계 인증을 위한 코드 번호를 받기도 하고 TP-Link ID를 활성화하는 메일을 받기도 하니 휴면 계정이 아닌 이메일 주소를 입력해야 합니다.
비밀번호까지 입력한 다음 왼쪽 아래의 [가입하기]를 클릭하면 입력한 메일 주소로 TP-Link ID 활성화 메일이 옵니다.
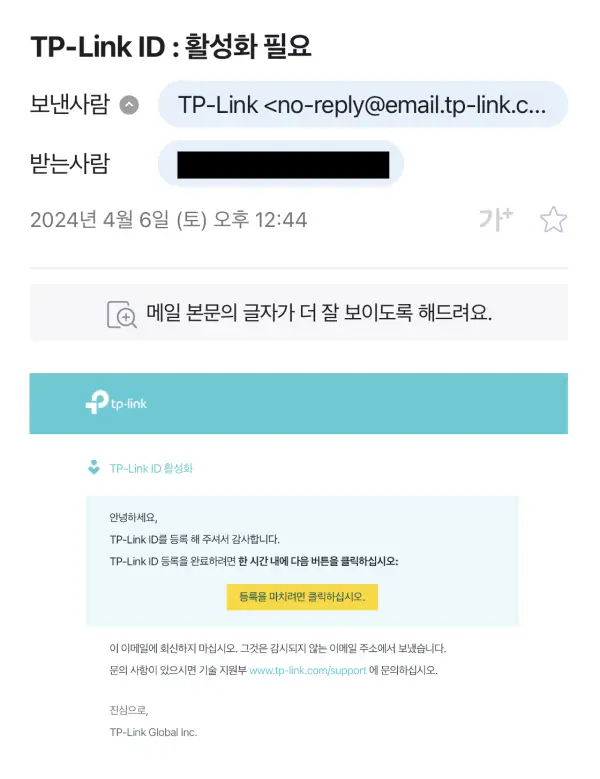
그러면 메일을 열어 [등록을 마치려면 클릭하십시오.]라고 적힌 노란색 버튼을 클릭합니다.
다시 앱을 열어 이메일 주소와 비밀번호를 입력한 다음 [기억하기]를 클릭하고 로그인을 합니다.
2. 카메라를 벽에 설치하기 전, wifi 및 앱 연결하기

로그인을 하고 나면 위와 같은 화면이 뜹니다.
오른쪽 상단에서 +버튼을 클릭하여 [장치 추가]를 클릭합니다.
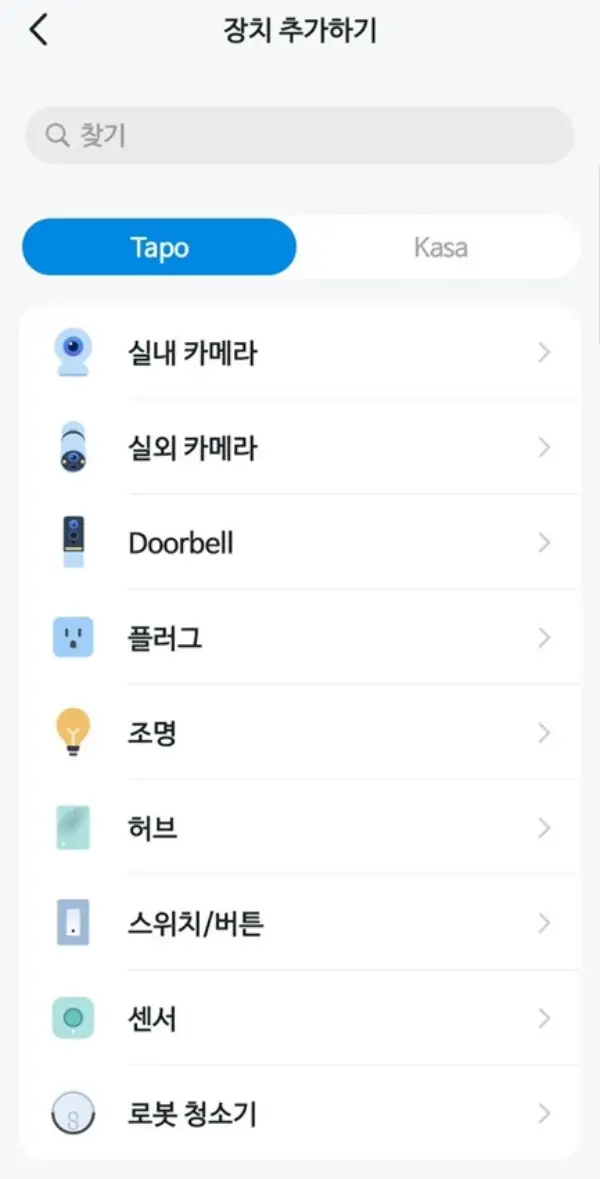
추가할 장치를 선택하는 화면이 뜨면 [실외 카메라]를 선택합니다.
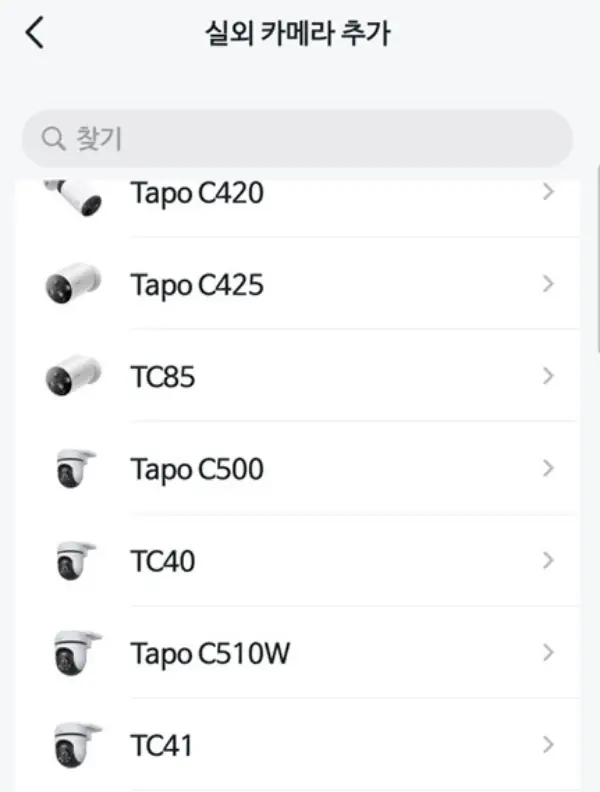
실외카메라 모델명이 뜨면 Tapo C500을 찾아 클릭합니다.

카메라의 전원선을 연결해줍니다.
카메라 앞의 LED 표시등이 빨간색으로 깜빡이다 장치를 찾고 나면 녹색으로 깜빡이게 됩니다.
위의 안내문구대로 대략 30초 정도 걸리니 잠시 기다려줍니다.
녹색이 들어오면 [다음]을 클릭합니다.
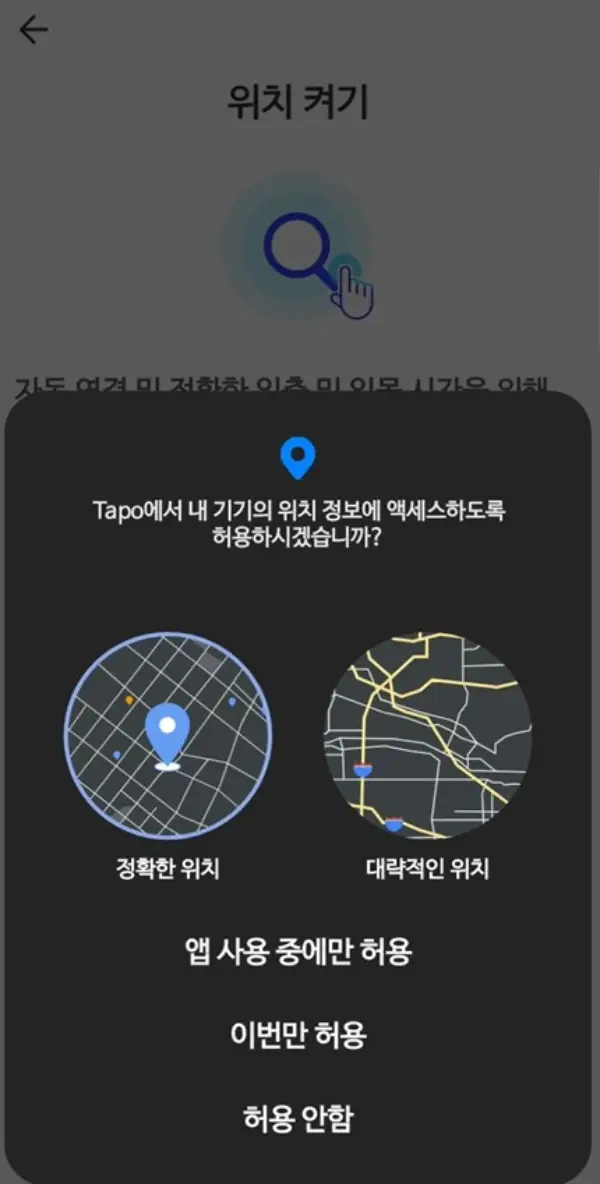
카메라를 앱에 연결하고 자동으로 일출과 일몰 시간을 설정할 수 있도록 화면 아래에 있는 [활성화] 버튼을 클릭합니다.
그러면 Tapo에서 이 기기의 위치 정보에 액세스하도록 허용하겠냐는 팝업창이 뜹니다.
선택할 사항은 2가지 있습니다.
하나는 정확한 위치를 제공할지, 대략적인 위치만 제공할지 선택하는 것이고
다른 하나는 Tapo가 이 기기의 GPS에 접근을 앱 사용 중에만 허용할지 등을 선택하는 것입니다.
전 [정확한 위치], [앱 사용 중에만 허용]으로 선택했습니다.
선택하고 나면 팝업창은 사라지고 다시 원래 창으로 돌아옵니다. [다음]을 클릭해줍니다.
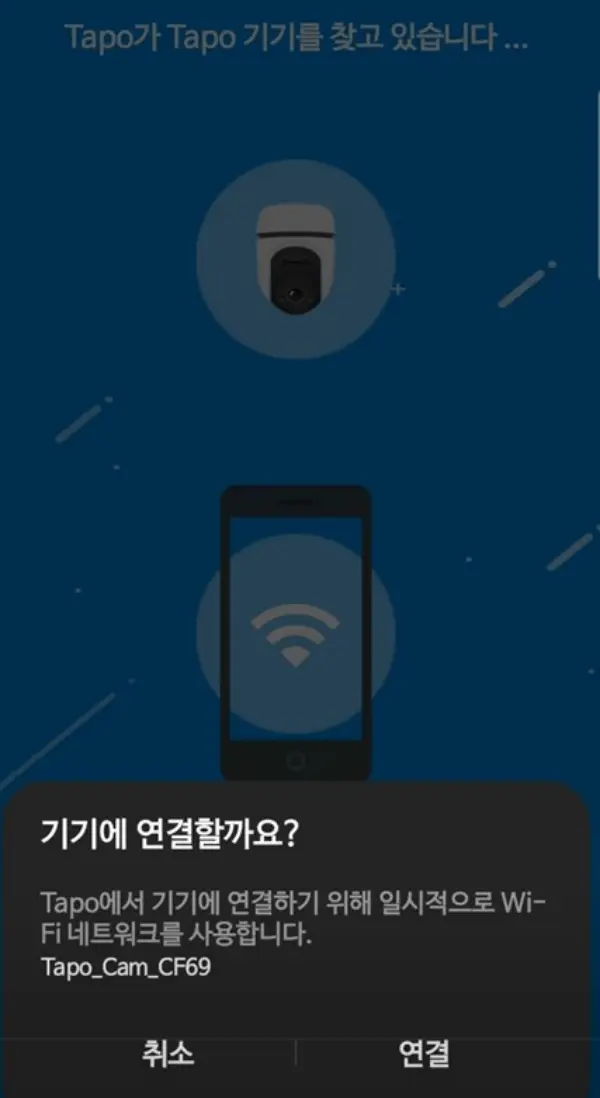
Tapo 앱이 근처에 있는 Tapo 기기에 연결해야 하므로 [연결]을 클릭합니다.
Tapo 카메라가 휴대폰의 앱에 잡히면 네모난 휴대폰 모양에 Tapo 카메라가 들어가는 이미지가 뜨면서 그 다음으로 넘어가집니다.
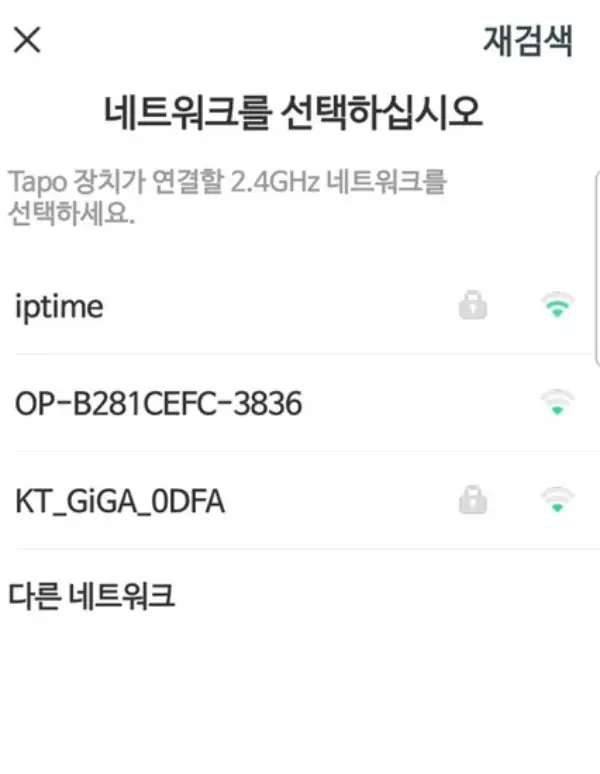
Tapo 카메라는 기본적으로 wifi를 연결하여 사용하는 방식이기 때문에 wifi를 찾아 연결합니다.
만약 카메라를 설치하려는 곳에 wifi 신호가 약하다면 wifi 신호 확장기를 설치하거나 카메라 근처에 랜선을 꽂은 wifi 공유기를 설치해 줘야 합니다.
wifi 비밀번호가 있다면 다음부터는 따로 비밀번호를 입력하지 않아도 되도록 [비밀번호 저장]을 클릭해주세요.
wifi를 잡고 나면 Tapo 기기 페어링을 시작합니다.
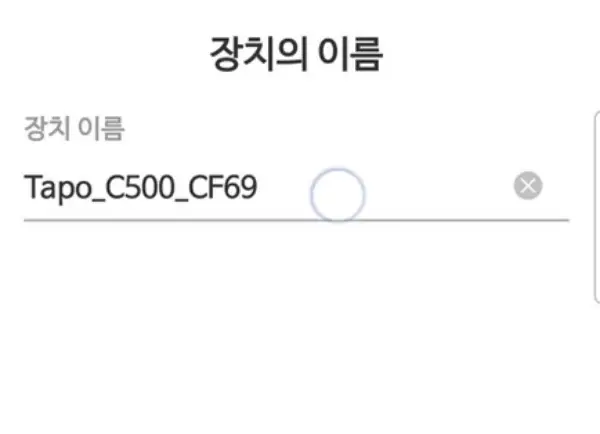
모델명을 일일이 기억하지 않고 이름만 보고도 어디에 설치한 카메라인지 알 수 있도록 장치 이름을 바꿔줍니다.
전 할아버지께서 계시는 지역명의 거실카메라라고 이름 붙였습니다.
장치 이름을 설정하고 나면 이 장치가 어디에 설치되어 있는 것인지 [위치 설정]을 하는 곳이 나타납니다.
물론 크게 중요한 것은 아니지만 Tapo 카메라를 여러 대 설치하여 연결할 경우에는 나중에 원하는 위치의 카메라를 빨리 찾을 수 있도록 비교적 정확하게 위치를 설정해줍니다.
전 거실에 설치할 것이기 때문에 [거실]로 설정했습니다.
위치도 설정하고 나면 지금 연결하고 있는 이 기기를 표시할 아이콘을 설정할 수 있습니다.
스크롤하면 다양한 아이콘들이 있기 때문에 원하는 아이콘을 골라주면 됩니다. 크게 중요한 과정은 아닙니다.
전 가장 비슷하게 생긴 카메라로 골랐습니다.
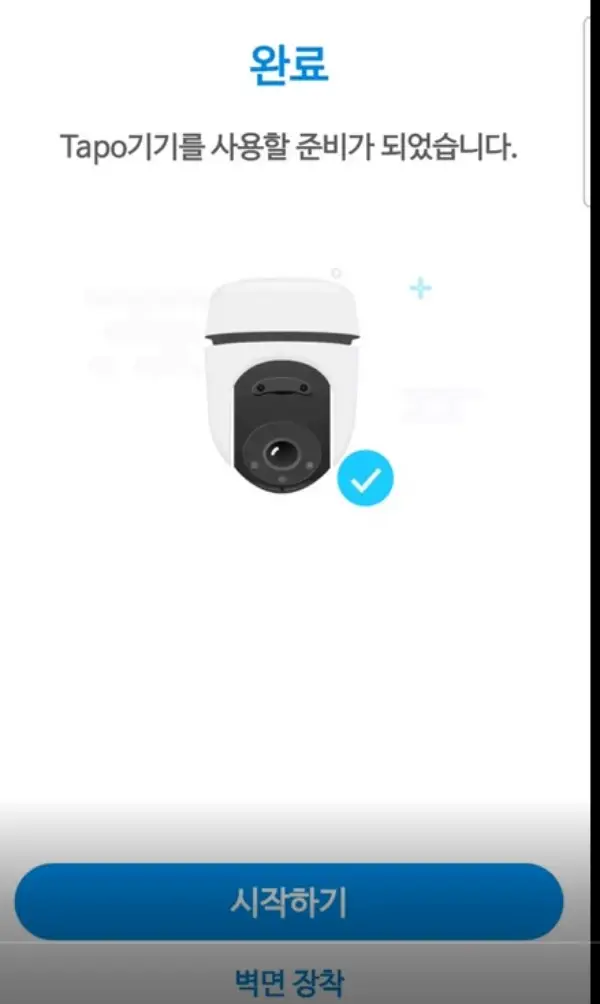
이렇게 Tapo 카메라와 휴대폰의 TP-Link Tapo를 연결했고 카메라에 wifi도 잡아주었습니다.
카메라를 정확한 위치에 설치해 놓은 것이 아니기 때문에 [시작하기]가 아닌 [벽면 장착]을 클릭해 줍니다.
[벽면 장착]을 클릭하면 미리보기 화면으로 카메라가 비추는 각도를 볼 수 있고 장착 설명서도 함께 볼 수 있습니다.
3. 벽에 설치할 위치 확인하고 설치하기
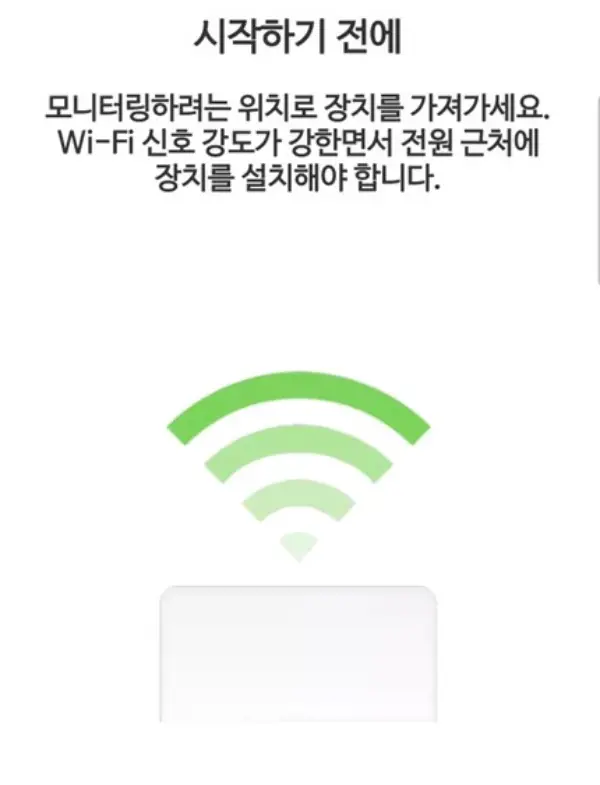
벽면에 장착하기 전에 wifi 신호 세기가 안정적인지 확인하는 창이 뜹니다.
wifi 신호 세기를 휴대폰으로 봤을 때 안테나가 다 뜨는 곳이라면 [다음]을 클릭하여 넘어가면 됩니다.
다 뜨지 않는다면 위에서 말씀드린대로 공유기 위치를 조정하거나 공유기에서 신호를 받아올 수 있도록 중간 지점에 wifi 신호 확장기를 설치하는 등 조치를 취해야 합니다.

CCTV 카메라를 설치할 방법을 선택합니다.
전 벽면에 장착하기 때문에 제일 위 [벽 마운트]를 클릭하고 [다음]을 클릭했습니다.
그러면 Tapo CCTV 카메라를 벽에 설치하는 방법을 설명하는 내용이 뜹니다.
설치하는 방법을 대략적으로 확인했다면 제일 아래 [카메라 미리보기] 버튼을 클릭합니다.

그러면 위와 같이 미리보기 화면이 뜹니다.
각도와 위치, 높이 등을 고려하여 확인한 다음 자리가 정해졌다면 나사로 고정하여 설치하면 됩니다.
[완료]를 클릭해 주면 "Tapo기기를 사용할 준비가 되었습니다."라는 메시지가 뜬 화면이 다시 나타납니다.
이제 카메라의 wifi도 연결했고, 앱과 카메라도 연결했고, 심지어 카메라를 벽에 설치도 했으니 이젠 앱으로 cctv 화면을 모니터링할 수 있도록 계정을 만들어야 합니다.
화면 하단의 [시작하기]를 클릭합니다.
4. 카메라 설정하기
[시작하기]를 클릭하면 Tapo Care 클라우드 서비스를 광고하는 화면이 뜹니다. 오른쪽 상단에 있는 [건너뛰기]를 클릭하여 넘어갑니다.

카메라에 메모리카드를 넣었기 때문에 microSD카드를 인식했다는 창이 뜹니다.
그러면 화면은 계속 녹화할 것인지, 소리는 녹음할 것인지를 선택합니다.
화면은 계속 녹화해도 메모리카드가 가득 차면 제일 오래된 영상부터 지워지고 다시 새로운 영상이 쌓입니다.
블랙박스와 똑같다고 생각하면 됩니다.
그리고 만약 실외에 cctv를 설치하는 것이라면 소리 녹음을 비활성화해야 합니다.
제 경우는, 혹시 할아버지께서 카메라에 찍히지 않는 곳에서 넘어지셨거나 갑자기 몸에 이상이 생기신다면 소리로라도 할아버지의 상태를 확인할 수 있도록 소리 녹음을 활성화해 두었습니다.
소리가 잘 들리진 않지만 적어도 할아버지께서 카메라 화면 밖에서 넘어지셨을 때 소리치신다면 알 수 있을 겁니다.
wifi가 항상 연결되어 있는 상태이기 때문에 자동으로 펌웨어를 업데이트합니다.
대신 펌웨어를 업데이트하는 시간을 설정할 수 있습니다.
기본 설정으로는 새벽 3시~5시 사이라고 되어 있고 딱히 원하는 시간대가 있는 것은 아니어서 그대로 넘어갔습니다.
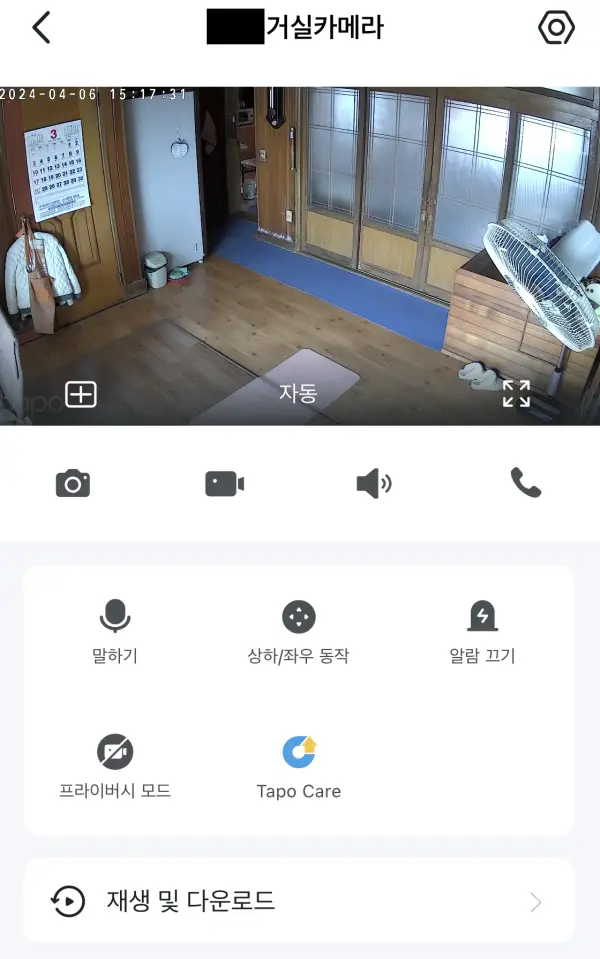
이제 모두 연결할 것은 연결했고, 설정할 것도 대략적으로나마 모두 설정했기 때문에 tapo 앱에 들어가서 설정해 놓은 카메라 이름을 클릭하면 위와 같은 화면이 뜹니다.
앱을 사용하는 간단한 방법 및 다른 휴대폰에도 설치하는 방법은 다음 포스팅에서 계속 이어가도록 하겠습니다.
*관련 글
티피링크 cctv 카메라, 혼자 계신 할아버지댁에 설치한 후기
티피링크 cctv 카메라, 혼자 계신 할아버지댁에 설치한 후기
CCTV 카메라는 방범용으로도 설치하지만 요즘엔 혼자 계신 부모님이 걱정되어 부모님댁에 설치하거나 보호자가 출근한 후 혼자 있어야 하는 반려동물이 걱정되어 홈캠으로 설치하는 경우도 많
sayinfo.tistory.com
홈캠 TP-Link Tapo 앱 사용 방법 알아보기
편찮으신데 혼자 계신 할아버지가 걱정인 고모의 부탁으로 할아버지댁에 Tapo에서 나온 cctv 카메라를 달아드리고 왔습니다. 이번 포스팅에서는 TP-Link Tapo 앱을 사용하는 방법과 다른 사람을 초대
sayinfo.tistory.com
*함께 보면 좋은 글
대중교통 이용할 때 유용한 카카오맵 초정밀 버스 기능
버스 정류장에 가면 안내판이나 모니터 등을 통해 이 정류장에 서는 버스 번호와 노선, 잠시 후 어떤 버스가 도착하는지 정도를 알 수 있습니다. 하지만 버스를 자주 이용하지 않는 사람에게는
sayinfo.tistory.com
KG모빌리티(구 쌍용자동차) 정비사업소에서 예열플러그 교체 비용
쌍용 투리스모는 예전에 몰던 윈스톰에 비해 유독 자동차 배터리가 자주 나갔습니다. 따뜻한 울산에 살고 있음에도 불구하고 겨울만 되면 한 번씩 방전되기도 했습니다. 알고보니 예열플러그에
sayinfo.tistory.com
차곡차곡 모은 엘포인트로 우아미가구 4인용 아쿠아텍스 소파 구입
차곡차곡 모은 엘포인트로 우아미가구 4인용 아쿠아텍스 소파 구입
그동안 여기저기서 롯데상품권을 받았었습니다. 그리고 그렇게 모은 롯데상품권을 엘포인트로 전환하여 이번에 우아미 소파를 사면서 유용하게 잘 썼습니다. 이번 포스팅에서는 우아미 소파
sayinfo.tistory.com
'내돈내산 리뷰' 카테고리의 다른 글
| 어썸 스텐레스 벽걸이형 칫솔 살균기 약 1년 사용 후기 (0) | 2024.04.11 |
|---|---|
| 홈캠 TP-Link Tapo 앱 사용 방법 알아보기 (0) | 2024.04.09 |
| 티피링크 cctv 카메라, 혼자 계신 할아버지댁에 설치한 후기 (0) | 2024.04.08 |
| 아워홈 바삭한 일식돈카스 대실패한 이유 (0) | 2024.04.08 |
| 구충제 복용 효과, 복용 시기, 죽은 기생충의 행방 등 궁금했던 점 정리 (0) | 2024.04.07 |



